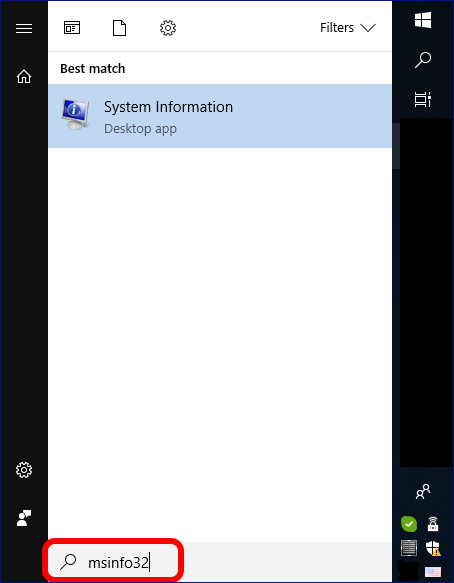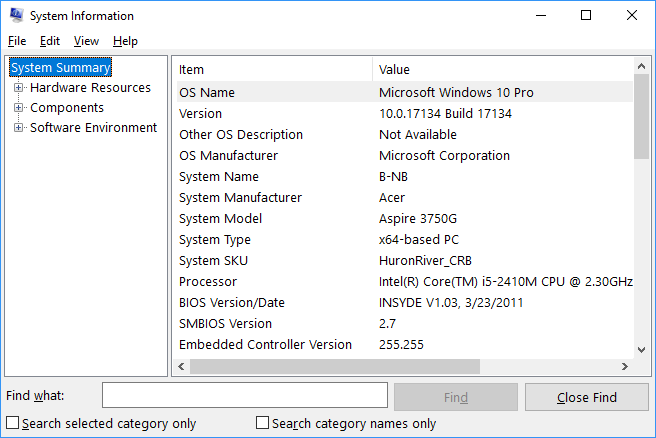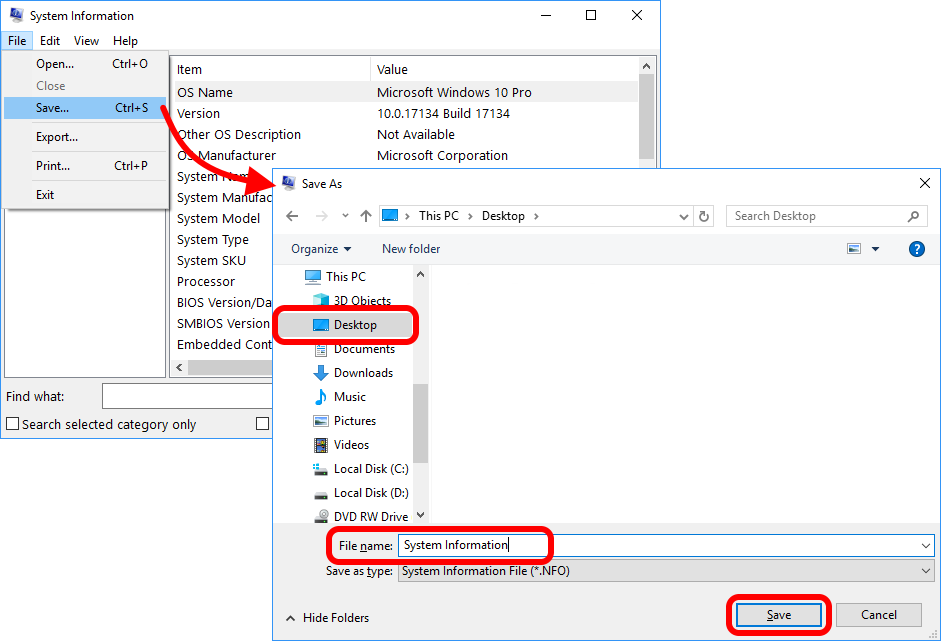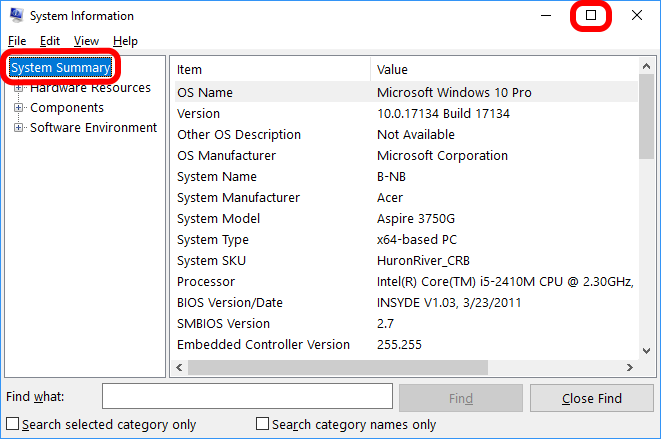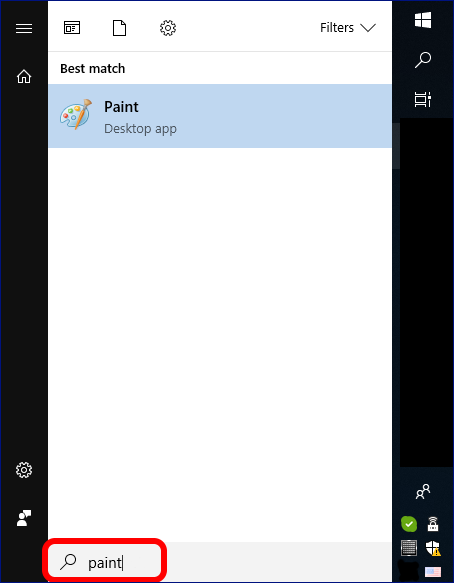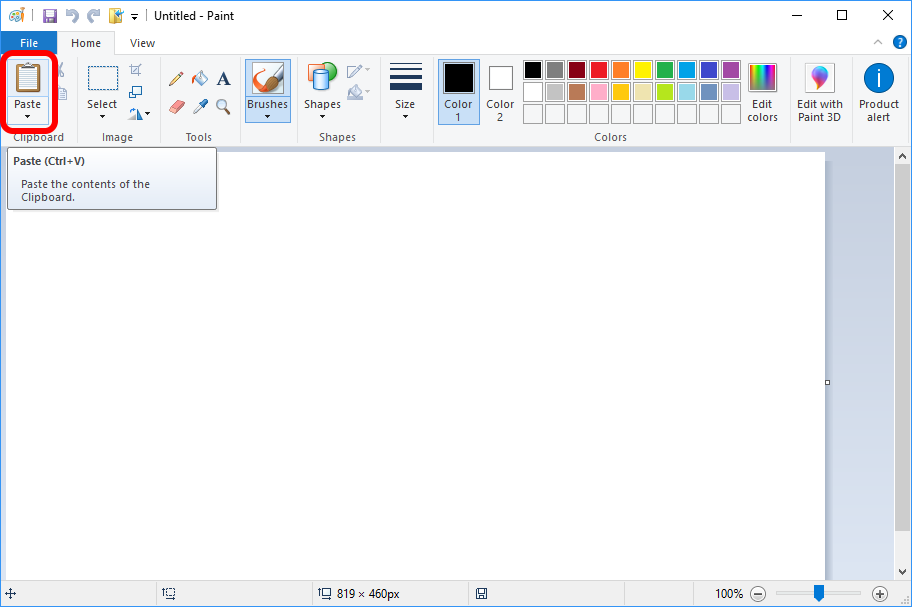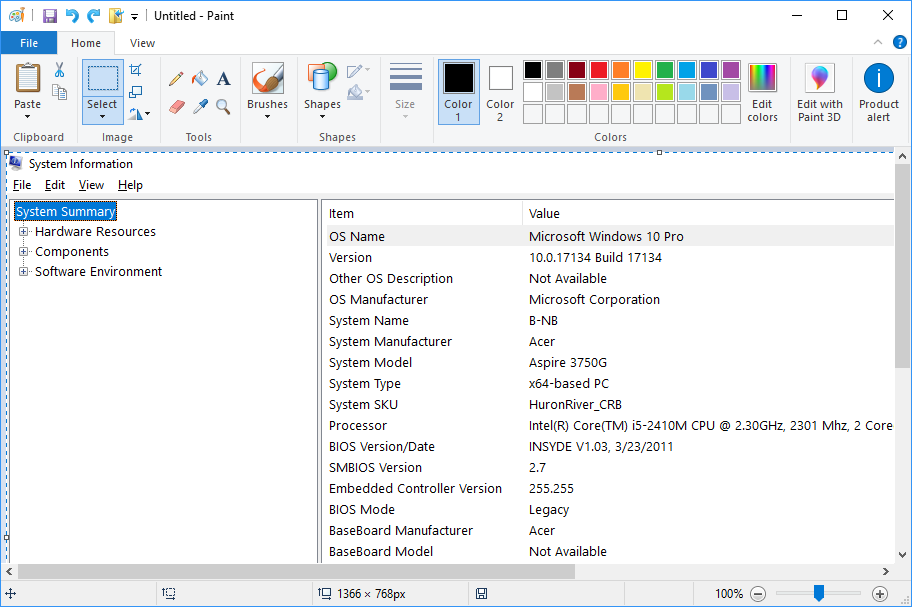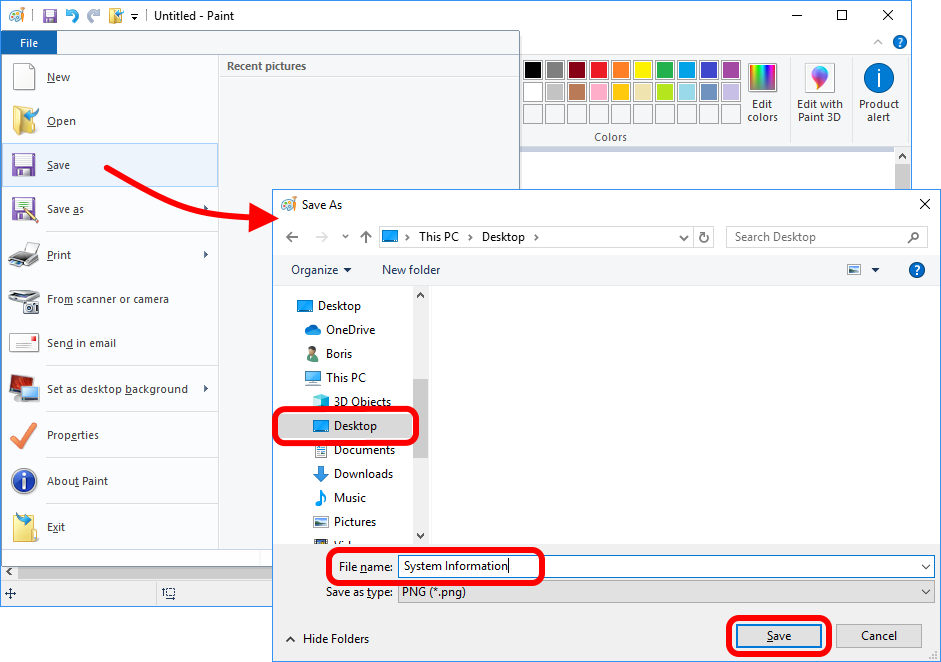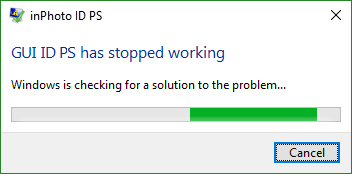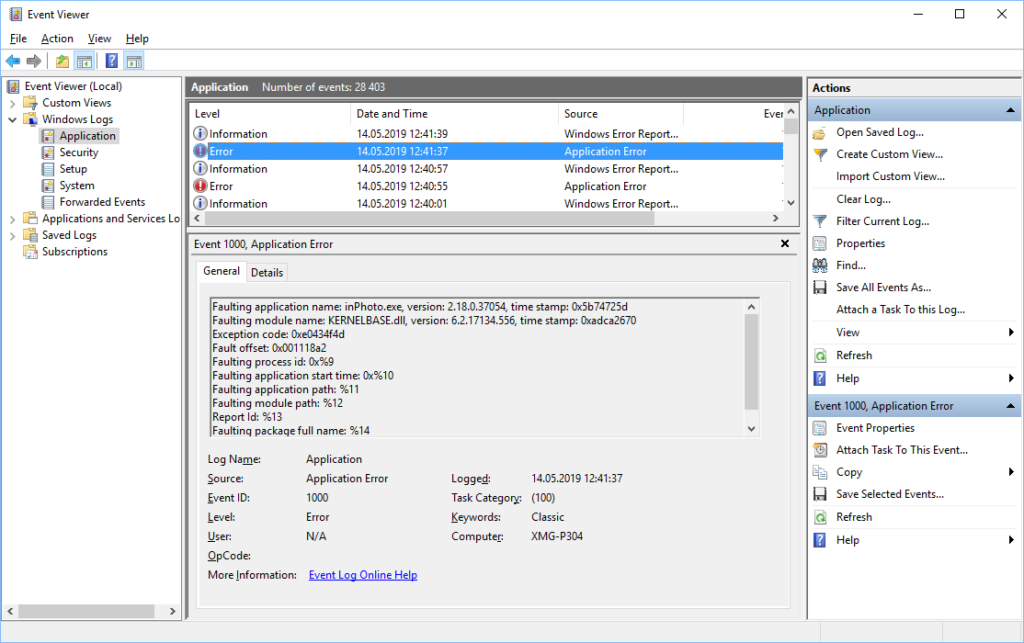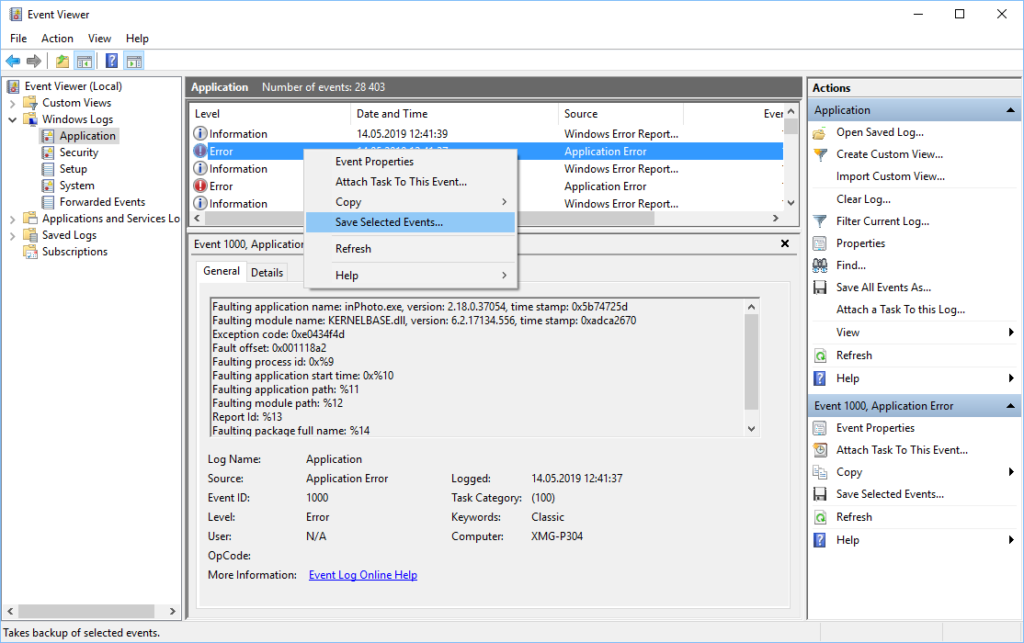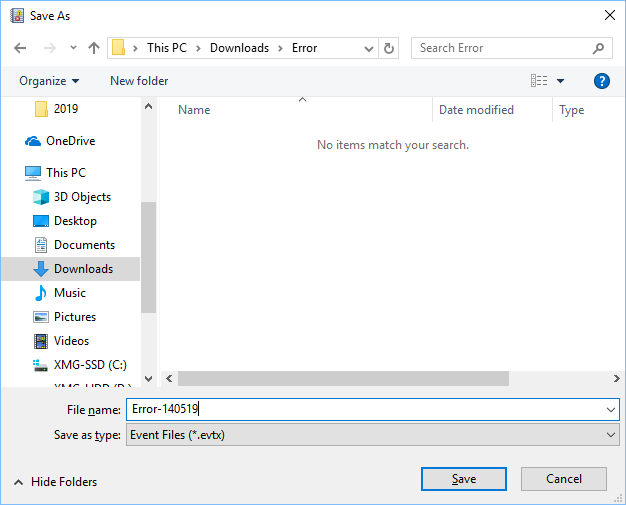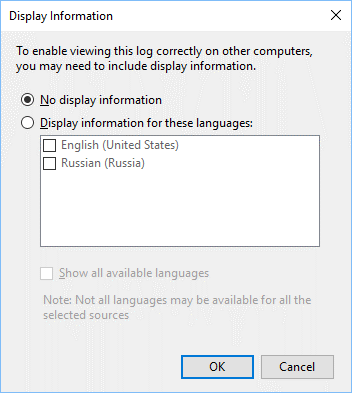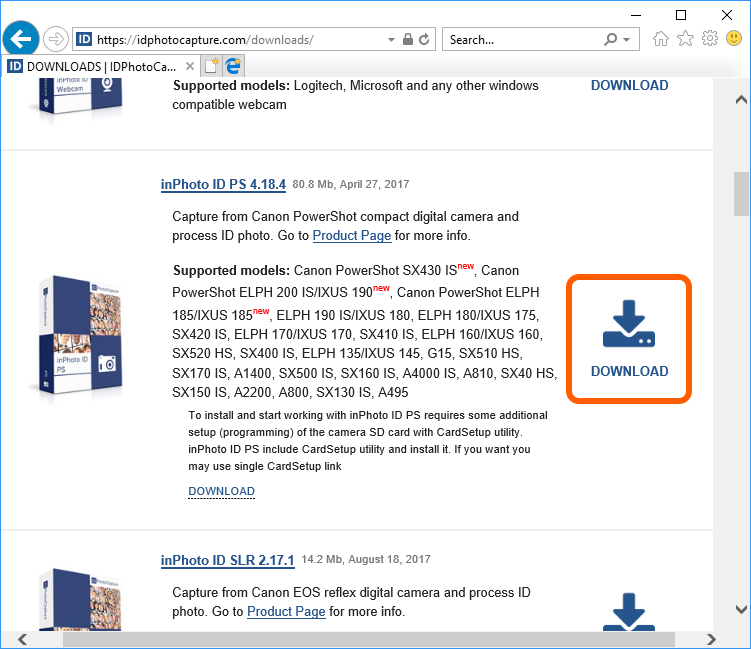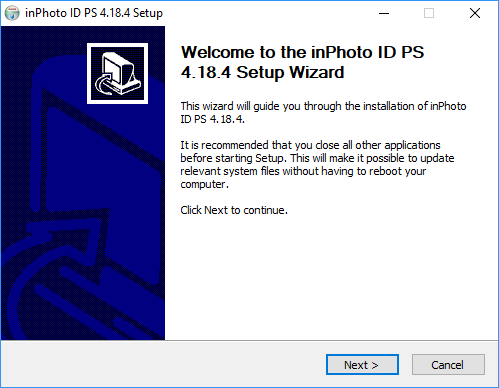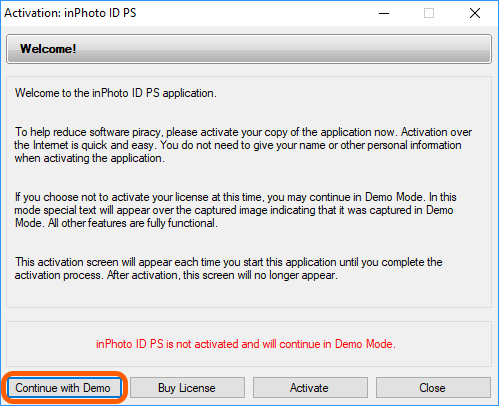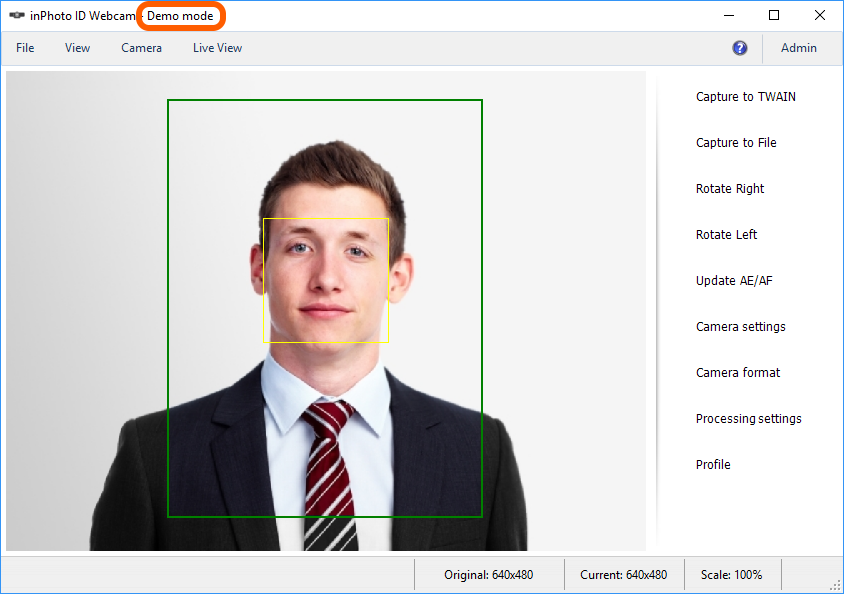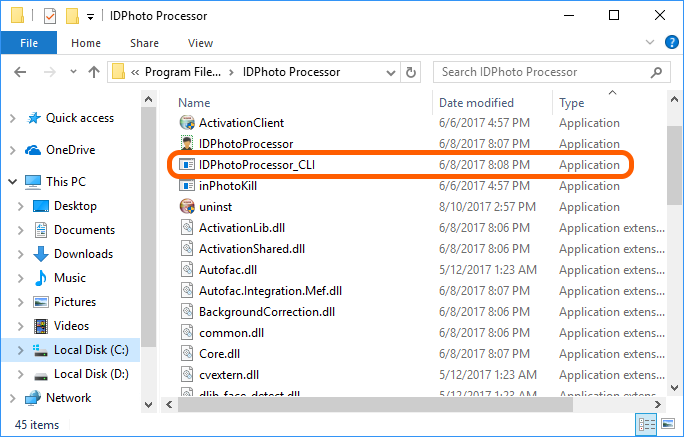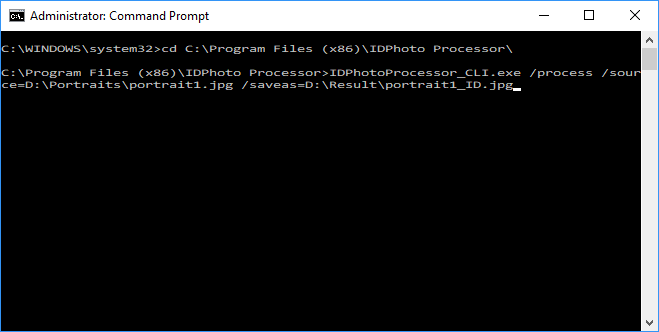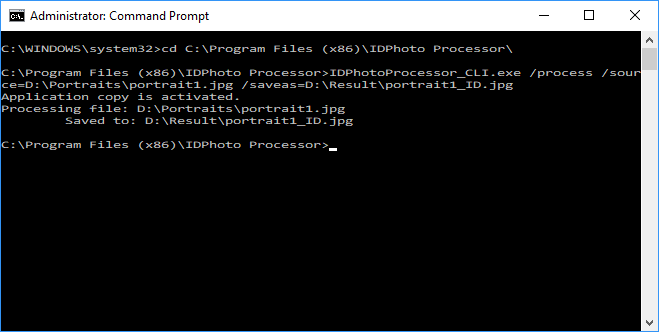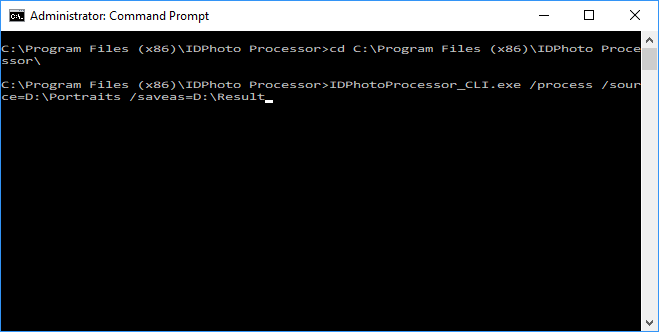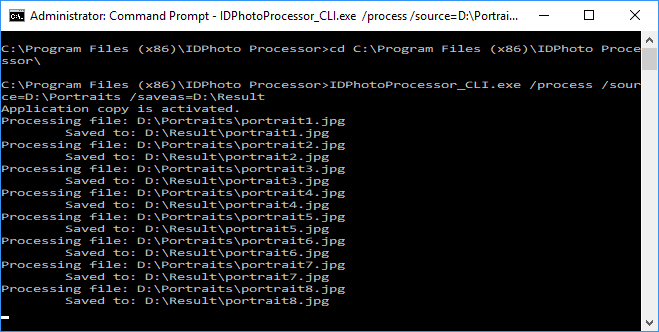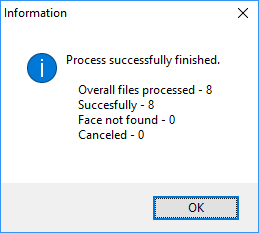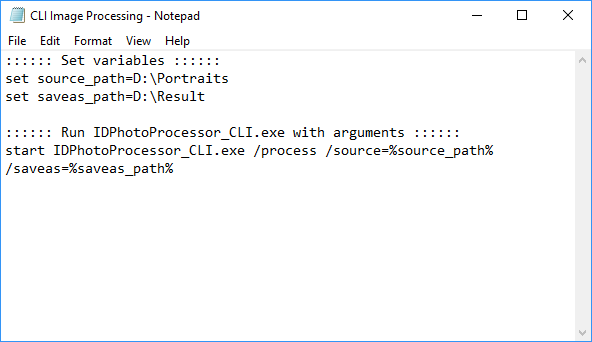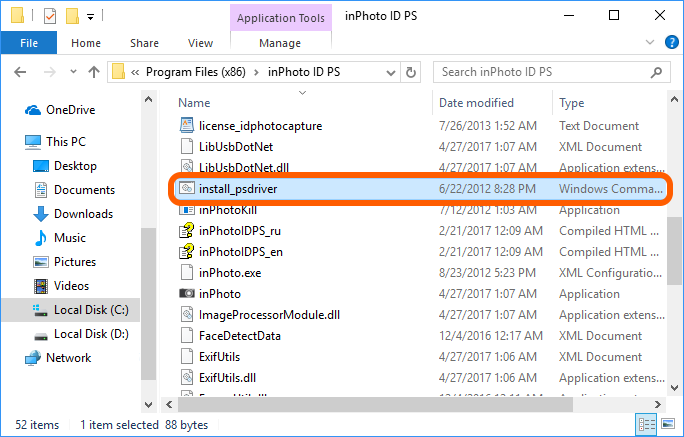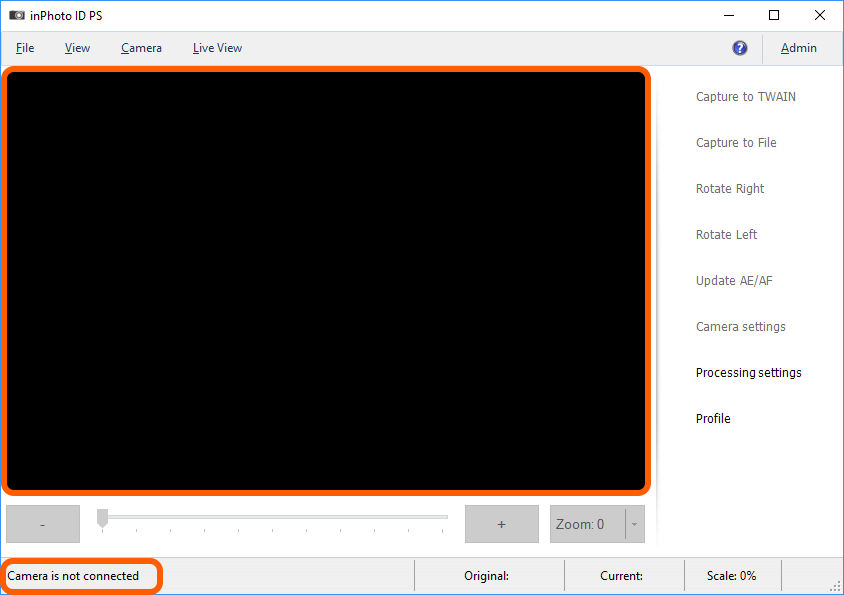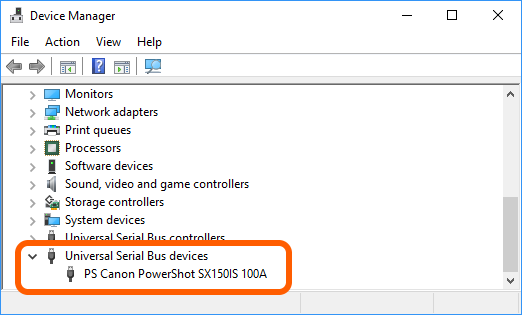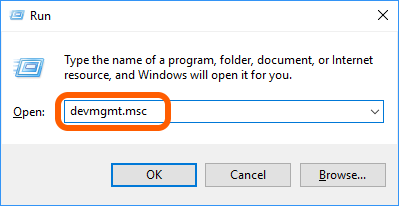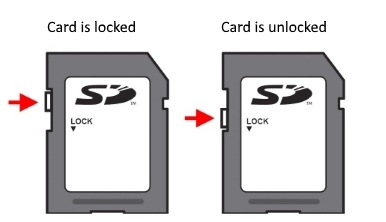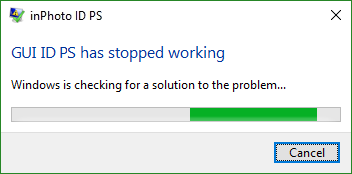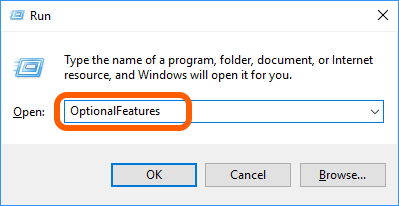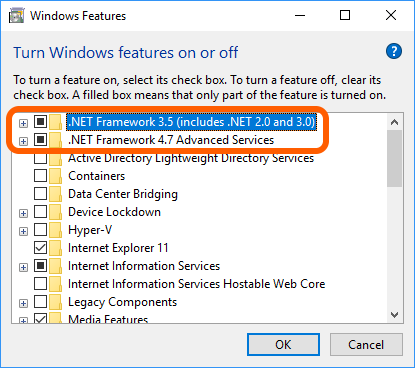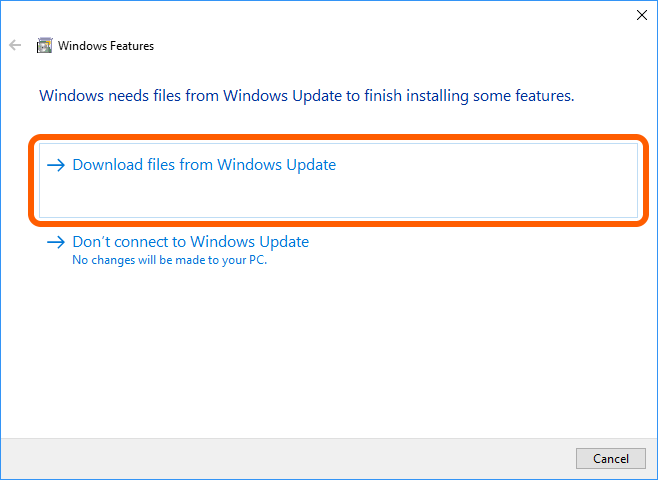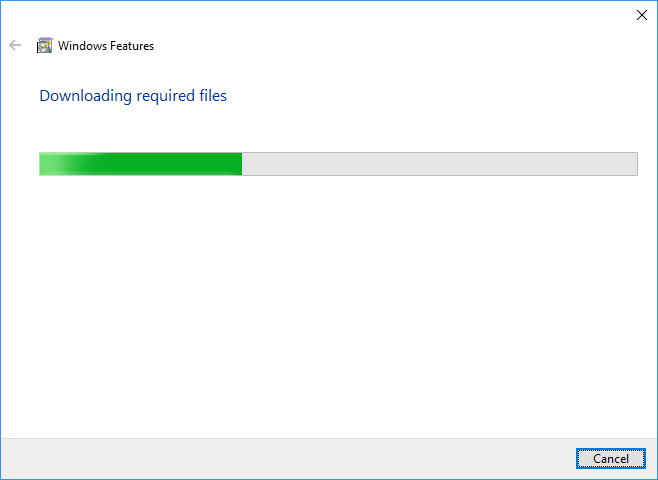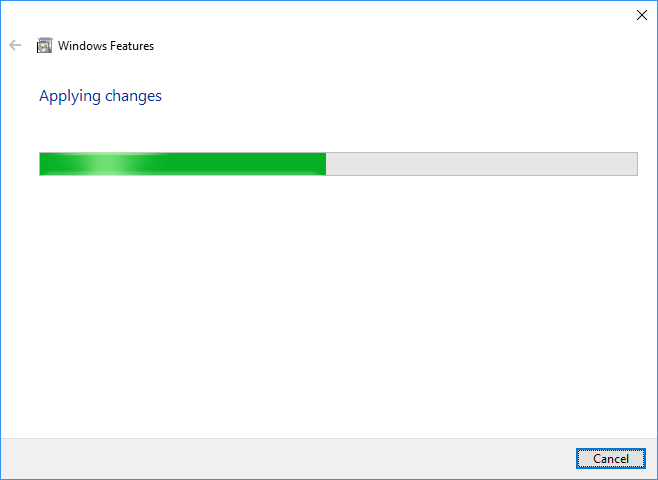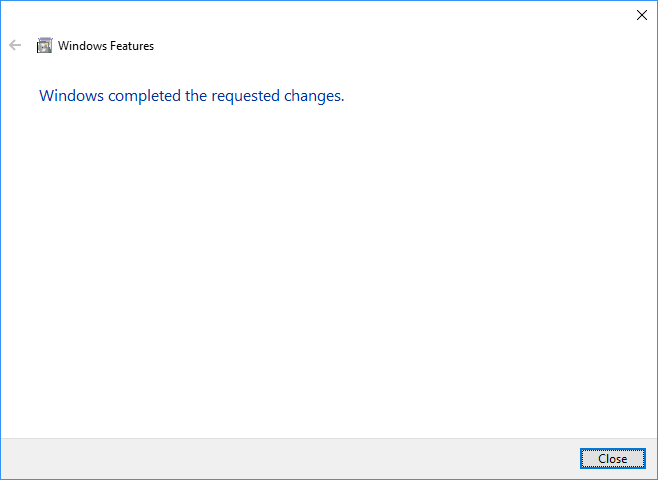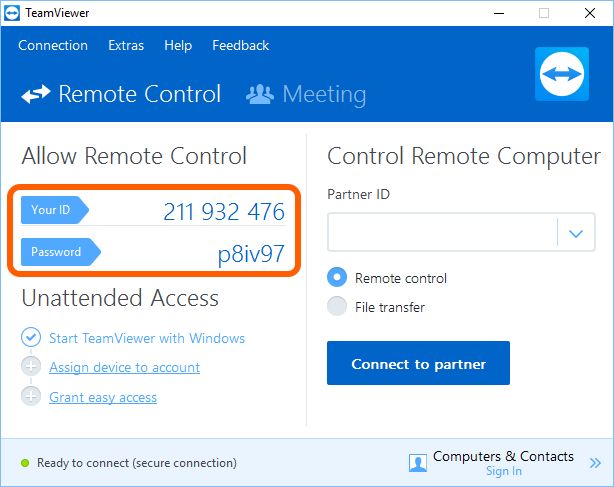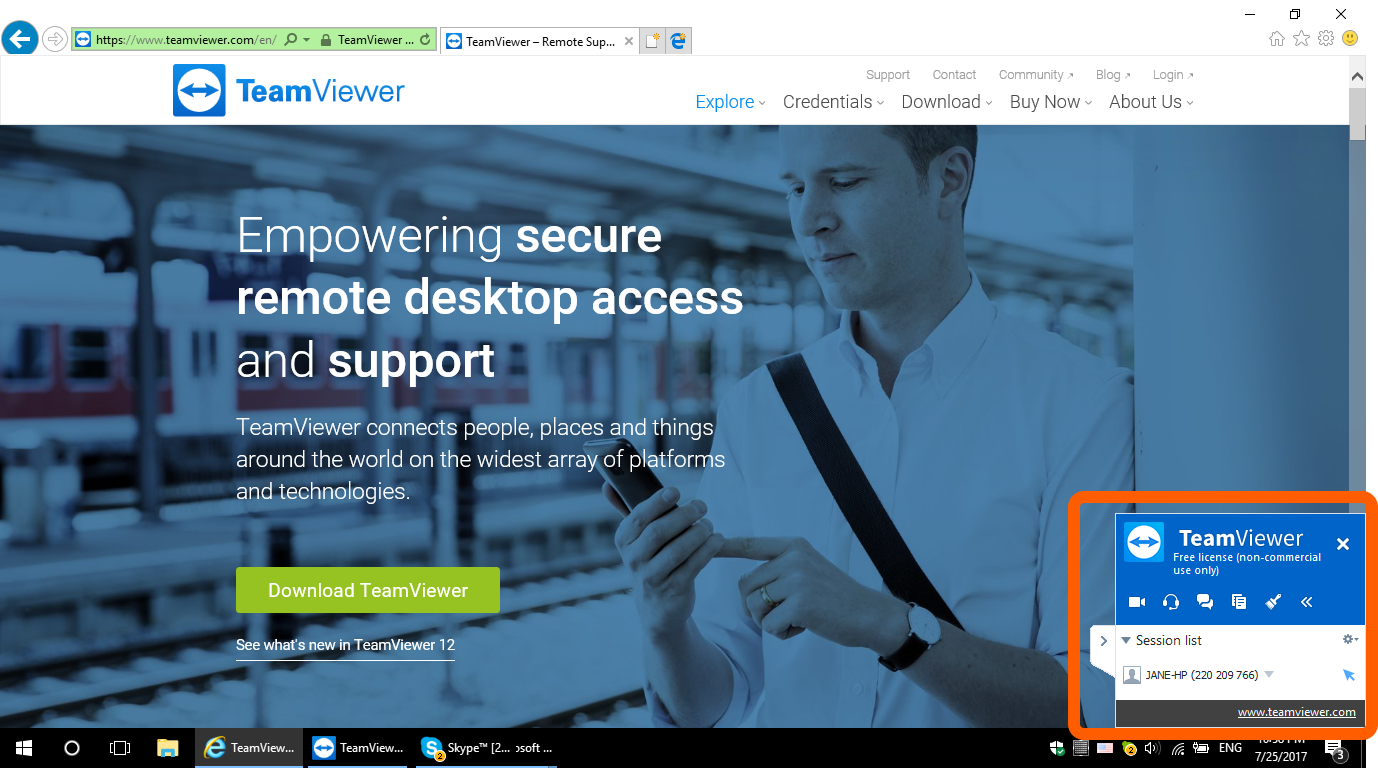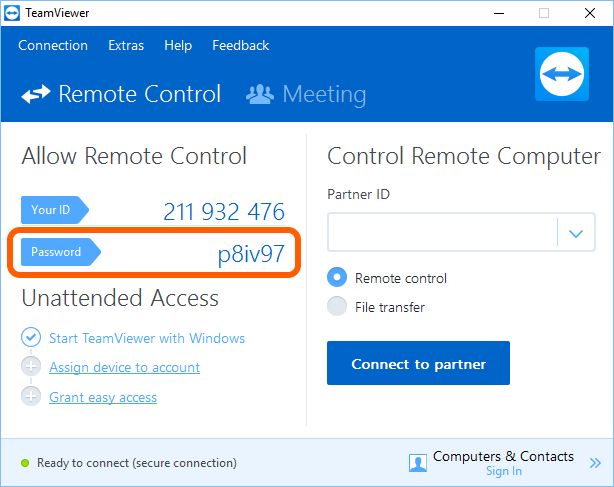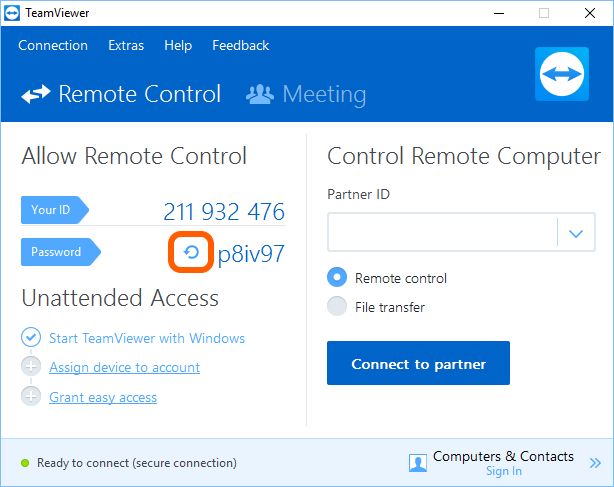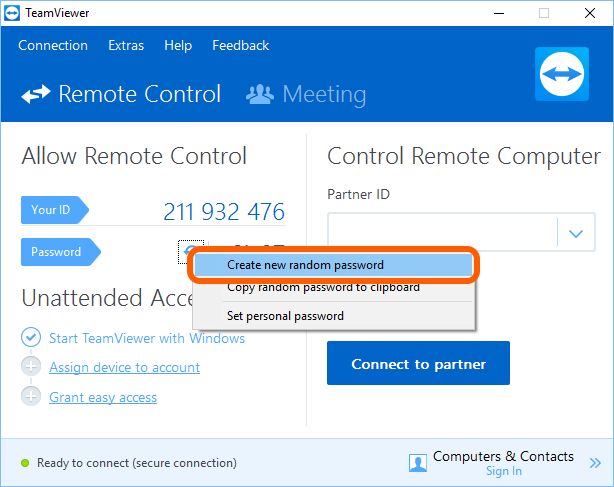|
Issue:
You turned on the camera and connected it to the PC with a USB cable, but inPhoto ID PS doesn`t recognize the camera. In this case, the preview remains black and the message Camera is not connected displays in the status bar.
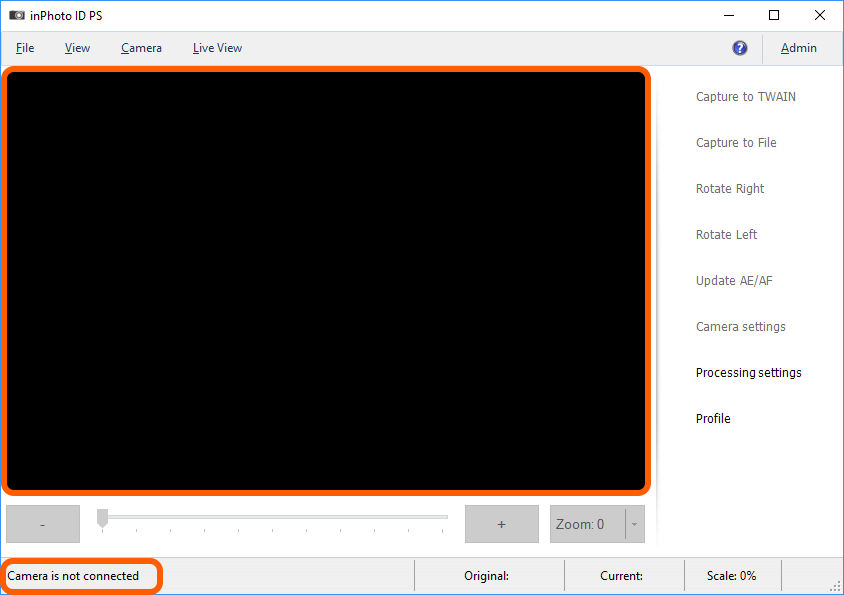
Cause:
Causes of the error may be two:
I. PS Module didn`t start.
To determine this cause, please turn on the camera and see what it is doing. If you will see the message on the camera screen as shown in the screenshot below, then the camera screen will go off and the camera lens will extend PS Module has been successfully started. If it has not happened, please see below section If PS Module does not start.

II. Your PC didn`t recognize the camera.
To determine this cause, please enter the Start menu -> Device Manager -> Universal Serial Bus devices and see if your camera is in the list. How to run Device Manager, you can find later in this article.
Please note that if no one USB device is connected to your PC the Universal Serial Bus devices item is not in Device Manager.
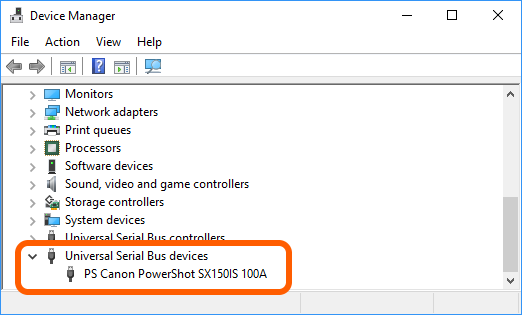
|
There are several ways to run Device Manager we show you a way that works equally on Windows 10 Windows 8 Windows 7 and Windows Vista.
1. Press the key combination  + R. + R.
2. In the appeared Run window, enter devmgmt.msc and click OK.
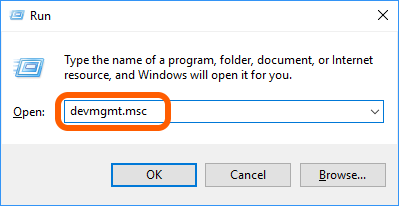
|
Solution:
If PS Module does not start:
1. Make sure the memory card is locked.
To lock a memory card turn the lock switch in the position opposite to the "Lock" mark.
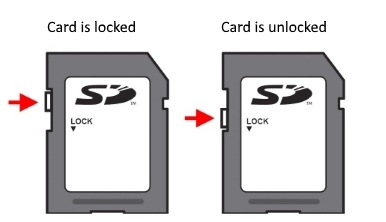
2. Try another type of the memory card. What memory cards work stably you can read in the article at https://idphotocapture.com/problem-memory-card/.
3. If above ways don`t troubleshoot the issue and PS Module does not start, please contact our support.
If your camera is not in the Universal Serial Bus devices list:
1. Connect the camera to another USB port on your PC.
2. Check that the USB cable is functioning properly.
3. Re-install PS Driver. The step-by-step manual is given at https://idphotocapture.com/ps-driver/.
|