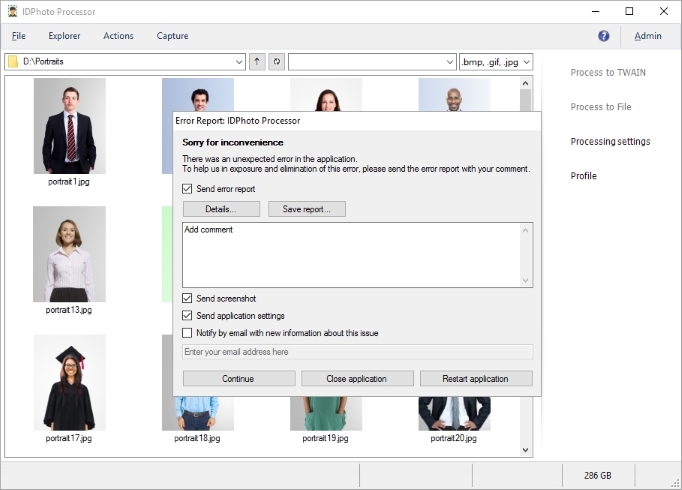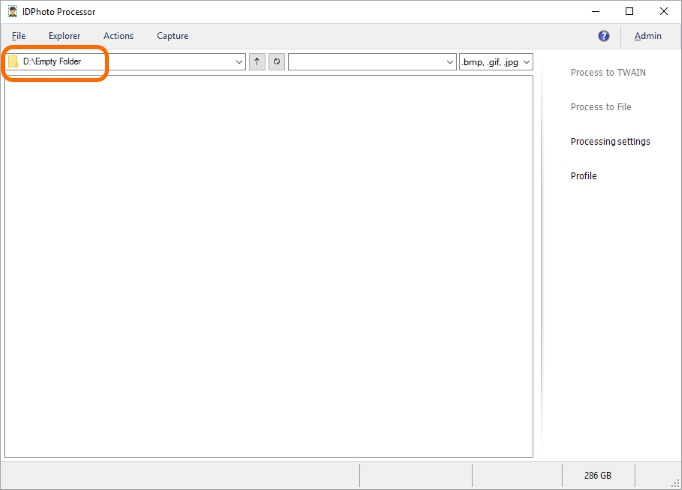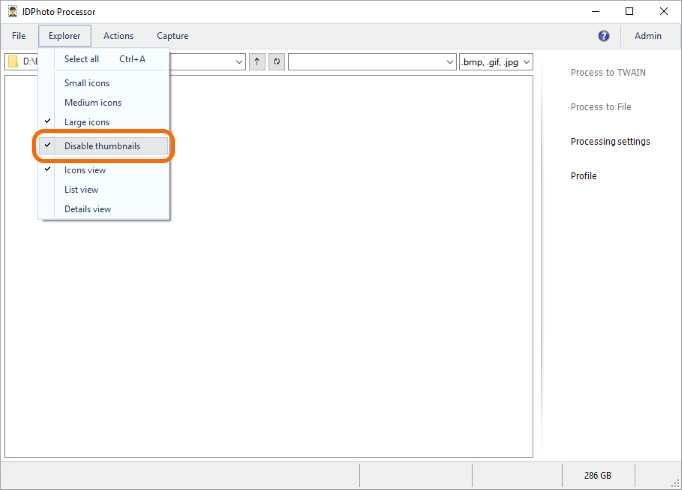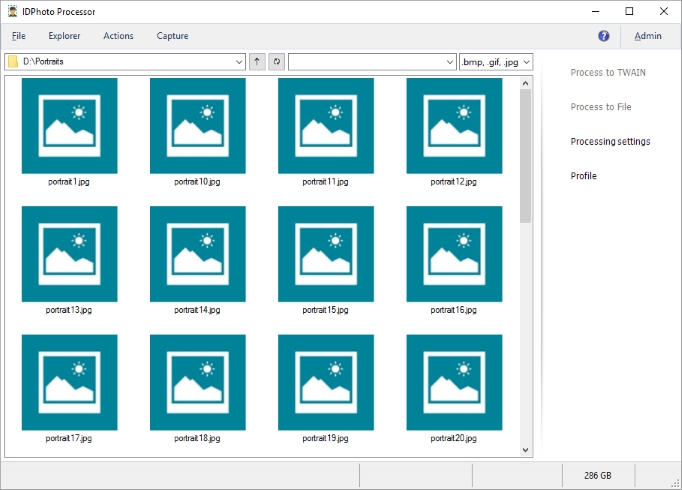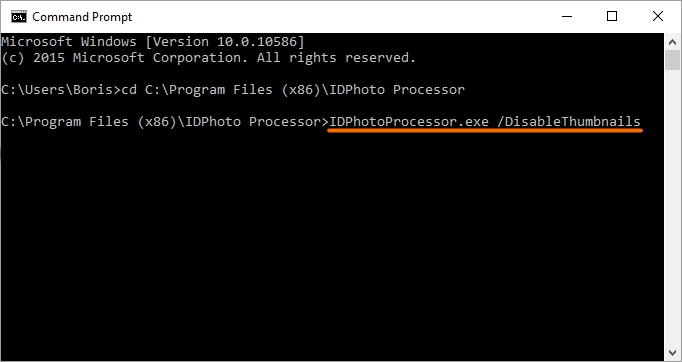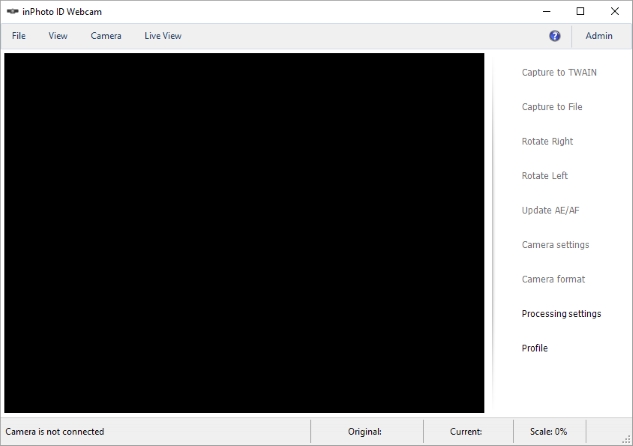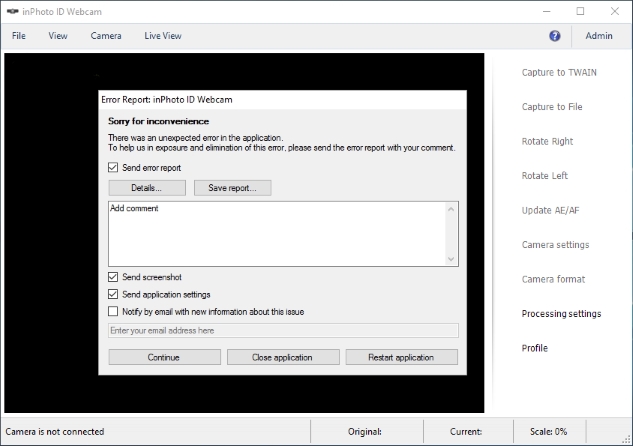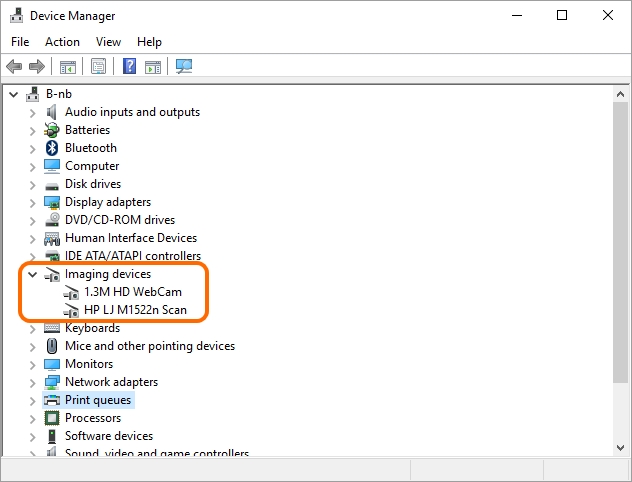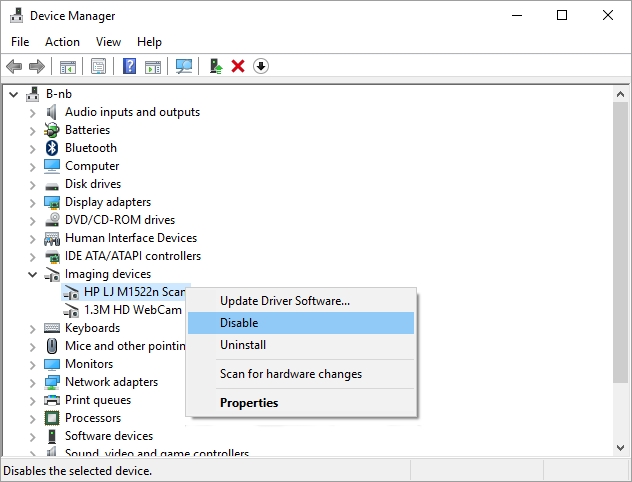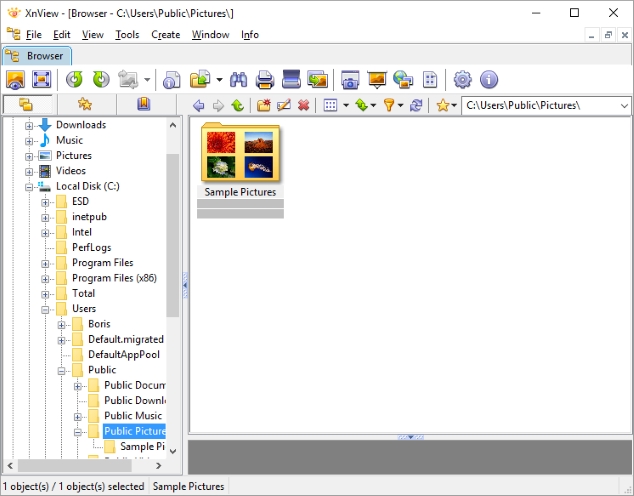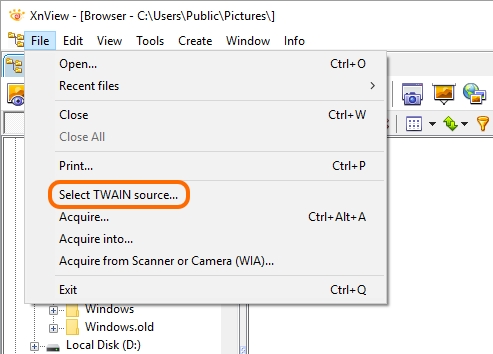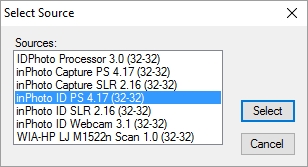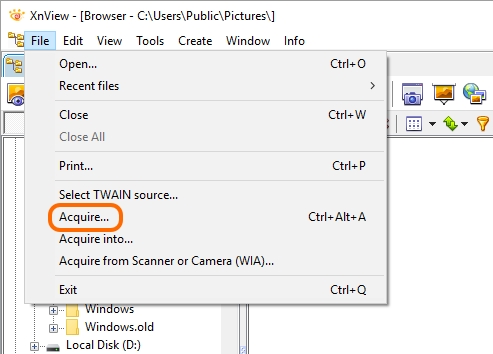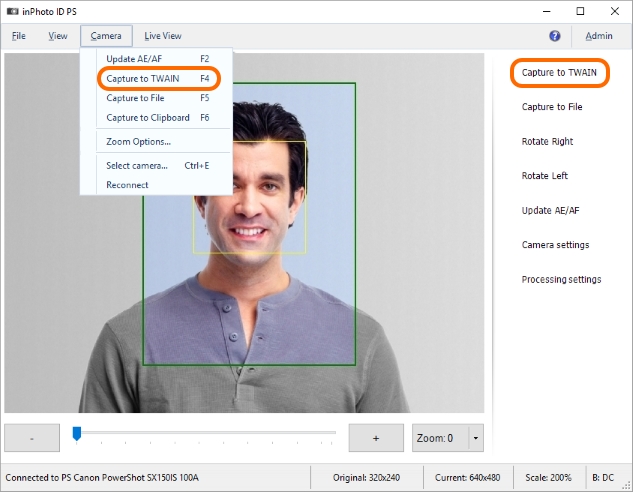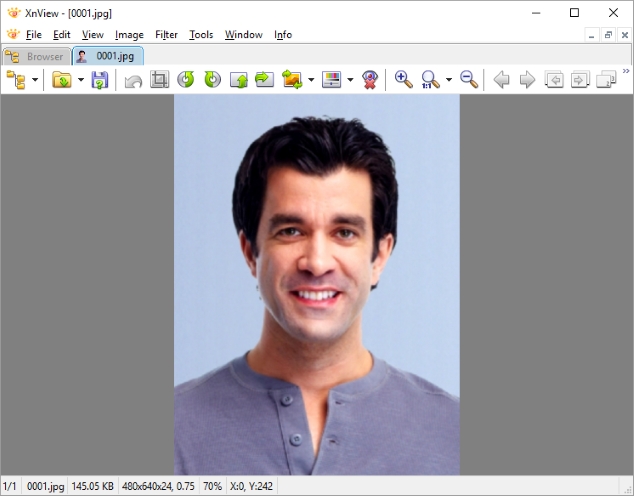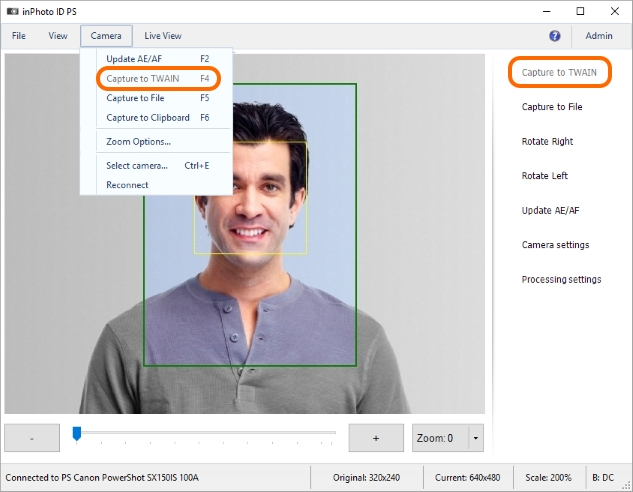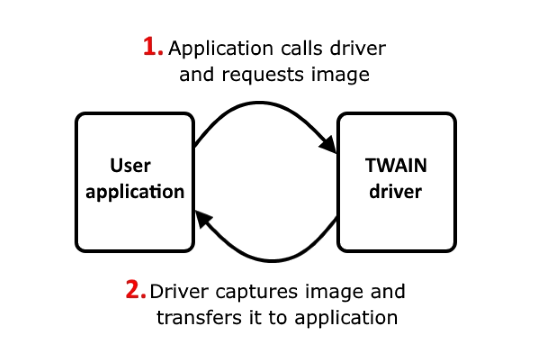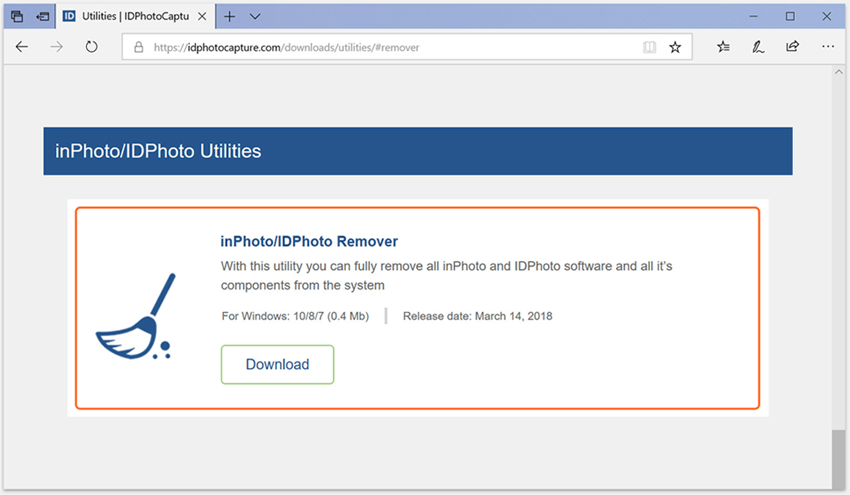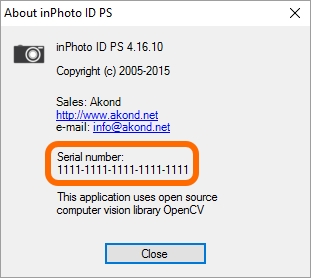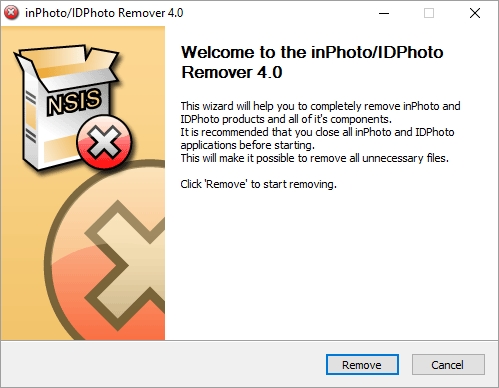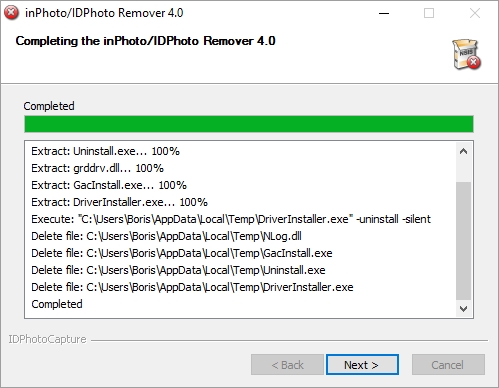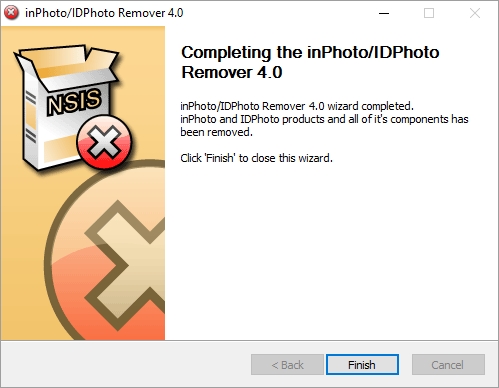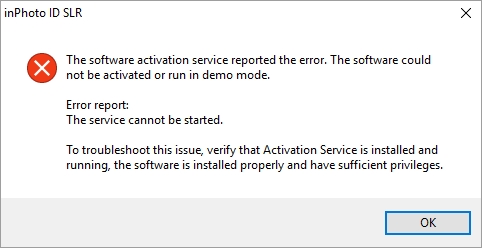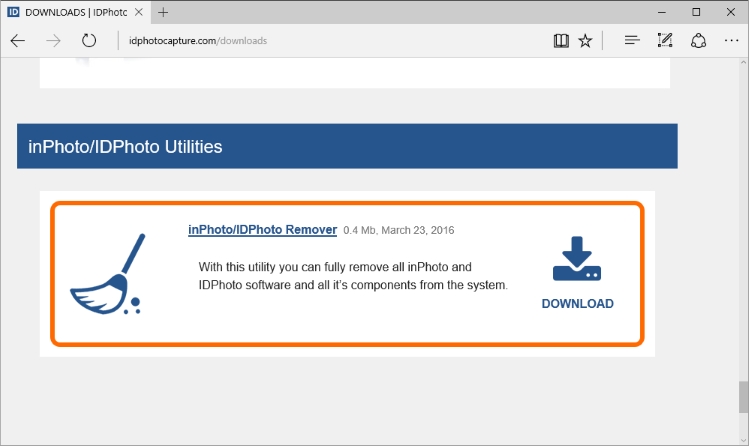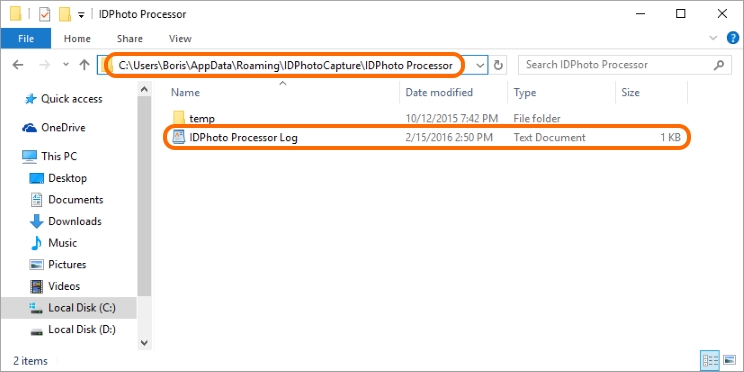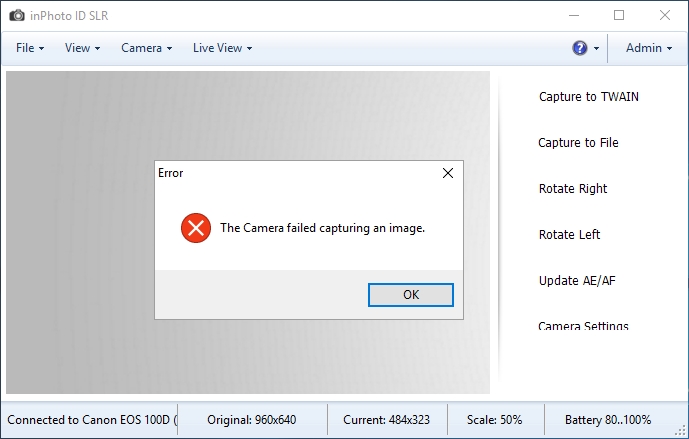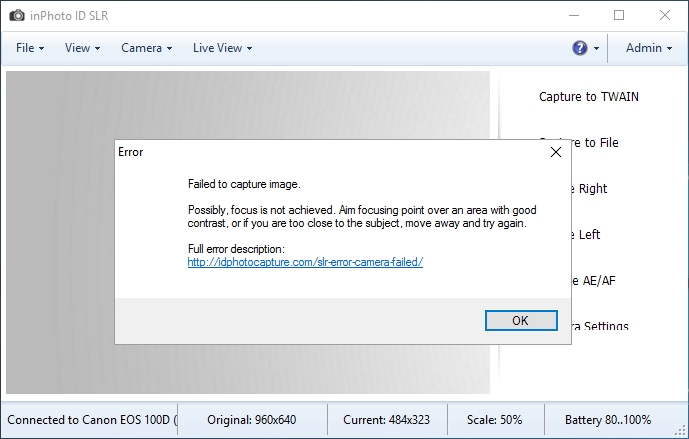Processor hangs opening many files
IDPhoto Processor hangs when you browse the folder containing large amount of files or during start |
Top Previous |
|
Issue: When you browse to the folder with images IDPhoto Processor hangs and displays the Error Report.
Cause: When you browse to the folder with images IDPhoto Processor requests Windows to generate thumbnails. If the folder contains large amount of images the thumbnails creation in some cases may overflow Windows graphics memory and IDPhoto Processor will hang. Solution: Please try to disable thumbnails in the IDPhoto Processor explorer. You can do this by using following methods: Method 1. Start IDPhoto Processor and browse to another folder.
Enter the Explorer menu -> check Disable thumbnails. The Disable thumbnails command disables the thumbnails display in the IDPhoto Processor explorer. This command doesn`t impact on other features of the application.
Now you can return to the desired folder.
Addition If you browse to another folder, but the error occurs then the Windows graphics memory is already full. In this case, restart IDPhoto Processor. The application will open the folder that you last browsed during next start and you avoid the issue. Then, enter the Explorer menu and check Disable thumbnails. After that you can continue to use the desired folder.
Method 2. You can also use the command line DisableThumbnails key to disable preview at application start. Using this key, you can start IDPhoto Processor with thumbnails disabled and prevent the error. IDPhotoProcessor.exe /DisableThumbnails
If above methods is not suitable, please send us the Log file of IDPhoto Processor. We analyze your case and identify what causes the issue. Where are located the Log files of applications, please see Sending log files of inPhoto or IDPhoto applications. |