The Capture to TWAIN command executes snapshot, its processing and transfers them to external application which connected to inPhoto ID SLR via TWAIN protocol. As an application in which processed photo will be transferred we use image viewer XnView.
It should be reminded that inPhoto ID SLR is an image source in TWAIN connection.
So, turn on the camera and start inPhoto ID SLR.
Unlike the rest of the program functions, the Capture to TWAIN button and the menu item are disabled. This is right. The possibility to transfer images via TWAIN driver will arise when inPhoto ID SLR receives a request from the third-party application for opening TWAIN connection. By this moment, the Capture to TWAIN elements will be disabled.
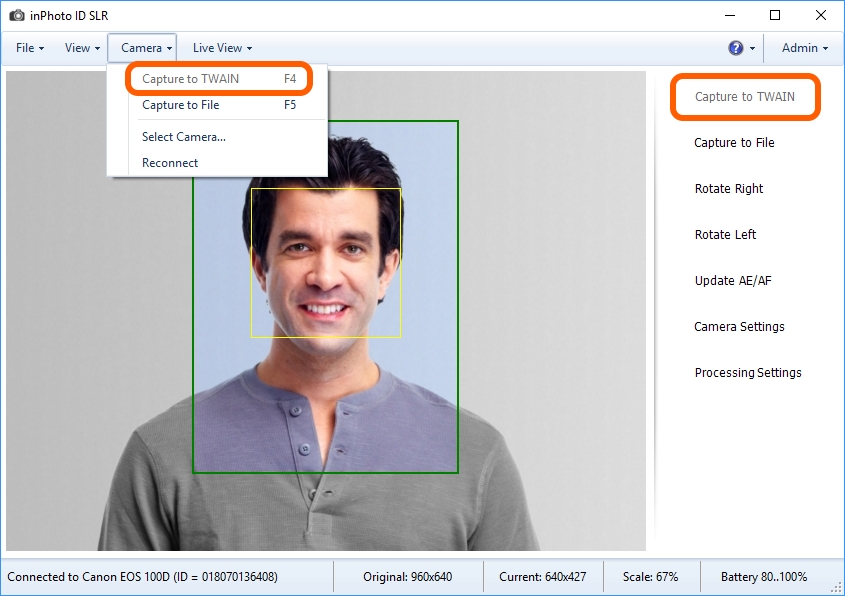
Let's open TWAIN connection and enable Capture to TWAIN function. For this purpose, start XnView, enter File main menu and select Select TWAIN source.
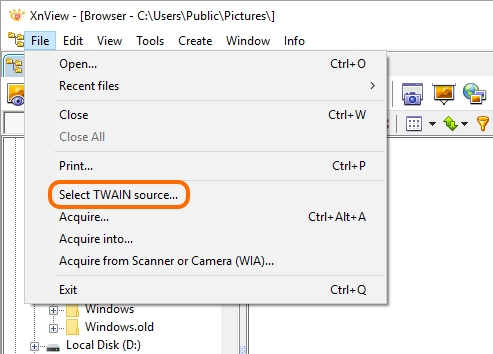
In the appeared Select Source dialogue, select inPhoto ID SLR from the source list.
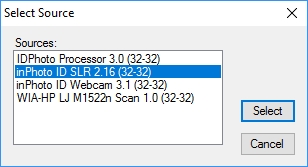
Then, in the same File menu, select Acquire.
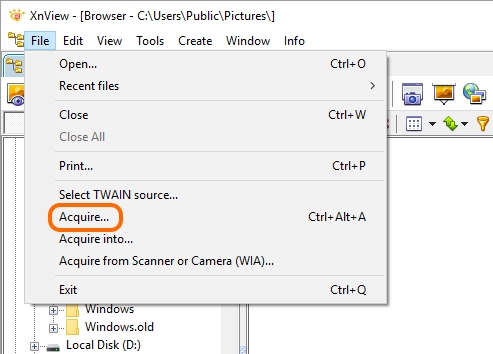
If by that moment, inPhoto ID SLR has been closed or minimized to a tray, now it will be started.
So, we connected XnView to inPhoto ID SLR via TWAIN protocol. Now we move to inPhoto ID SLR - Capture to TWAIN menu item and button now have been enabled.
Next, run Capture to TWAIN. The command can be started from the Camera main menu > Capture to TWAIN or from the side menu by pressing the Capture to TWAIN.

text
When a picture is taken, the program's preview stops. This is a normal behaviour, because when you are capturing an image the camera's preview stops too.
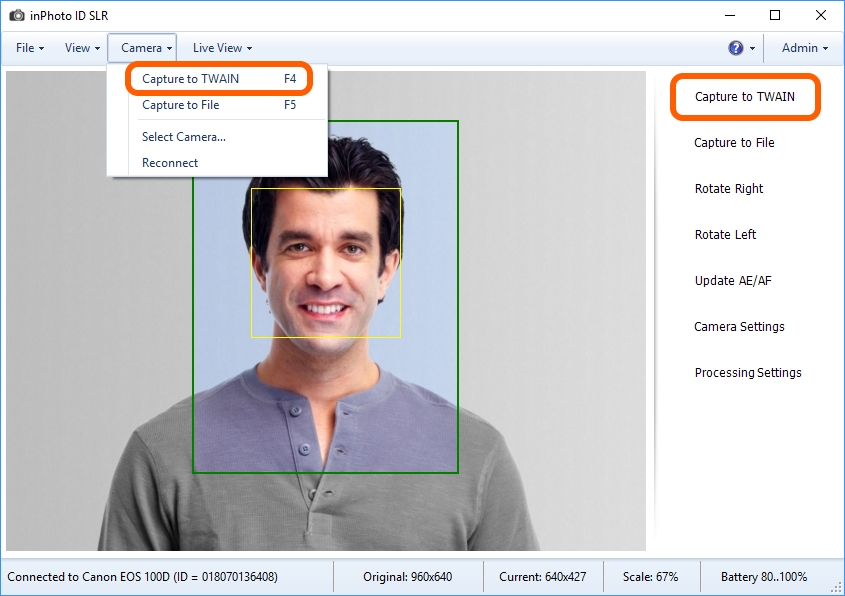
Further course of processing depends on the processing settings set by the user. Please note that the key processing settings are located in the File main menu > Options > Processing tab.
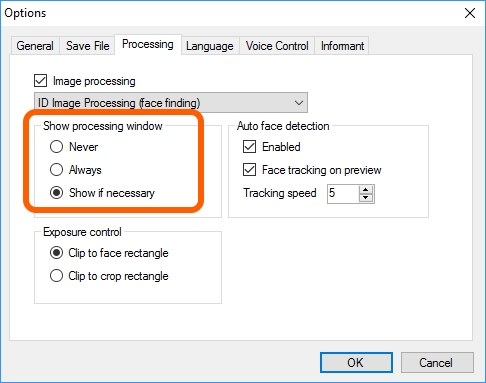
If the Show processing window option is set the Always value, then the ID Image Processing dialogue will be called up for image being processed.
If the dialogue opening setting is set to the Show if necessary value, the dialogue will be opened only if a user's participation is needed for processing the image. The dialogue will not be opened for successfully processed photos.
If the Never option is selected, processing will be carried out without opening the ID Image Processing dialogue. Images that cannot be processed automatically will remain unchanged.
You can read more details on processing settings and the ID Image Processing dialogue in the General Settings, ID Image Processing dialogue, and Actions sections.
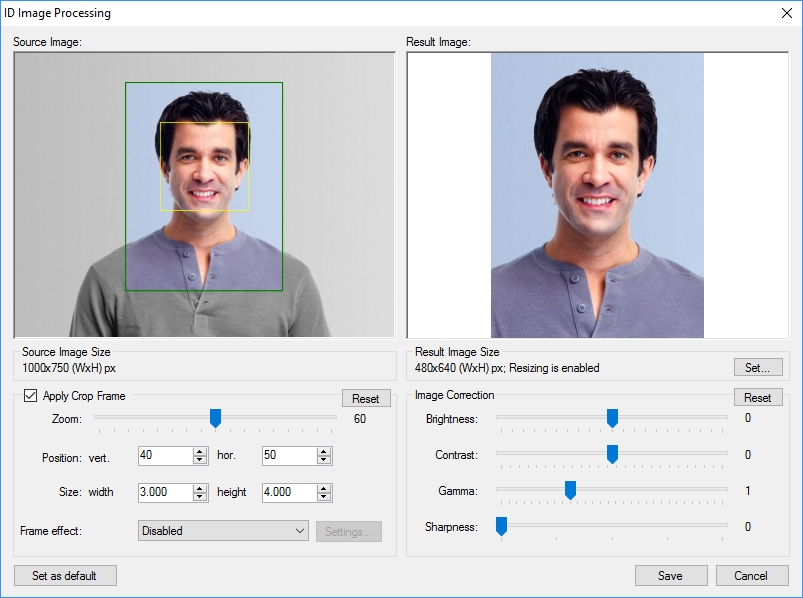
After completing the processing procedure, we return to XnView and look at the result of the command Capture to TWAIN. As can be seen on the picture, the image are successfully captured, processed and transferred to XnView.
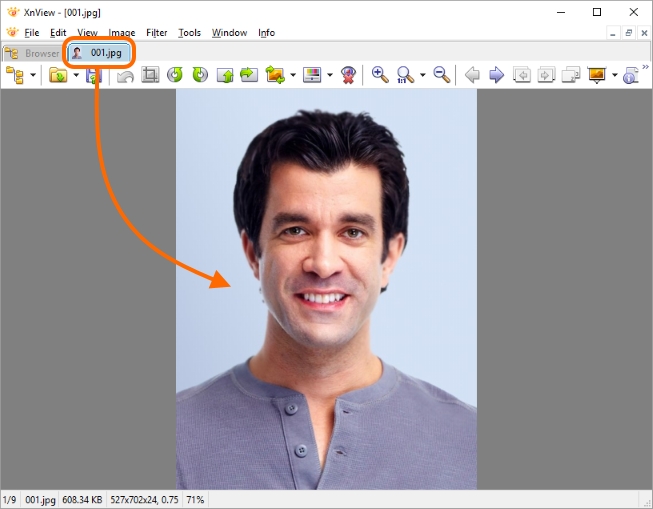
The process of connecting to other applications via TWAIN driver is similar to that, exemplified by XnView. It is noteworthy that applications may close the channel for TWAIN driver after image transfer is completed. Because of the channel closure, the TWAIN connection will be lost and the Capture to TWAIN button will be disabled. To enable it, you need to repeat the process of selecting a scanner.
Please note that inPhoto ID SLR is set by default as to be minimized to tray after processing completion. More details on settings regulating processing completion may be found in the Processing Completion section.