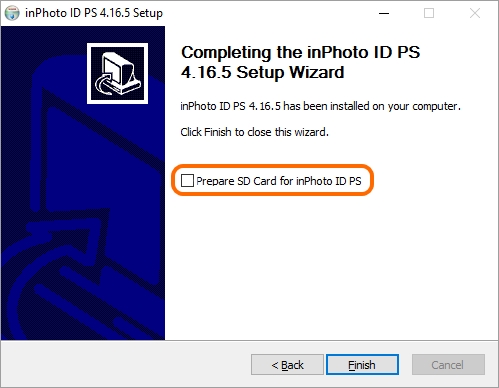The inPhoto ID PS application is being installed on a computer online using the installation wizard.
Run the installation package file (a file with exe extension) to start the installation process.
Step 1. Select the language of the application interface in the window appeared and press OK.
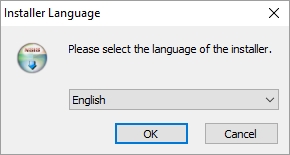
Step 2. In the next window, the wizard recommends you to close all the active applications. This will enable the application to update system files without restarting the PC. Press Next to continue the installation.
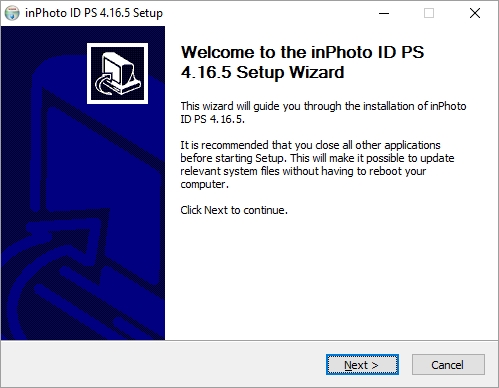
Step 3. At this step, you should read the licence agreement. Read it carefully and press I agree if you agree with all the clauses. Once this is done, the installation of the application will continue. If the licence agreement is not accepted, the installation will be cancelled.
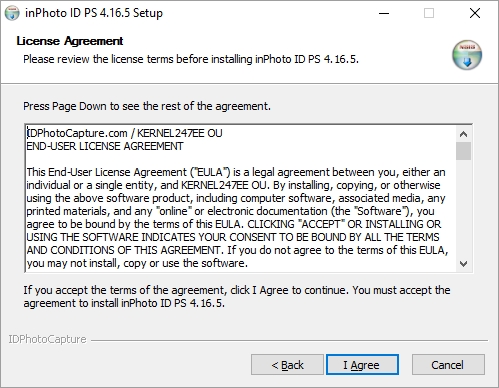
Step 4. At next stage, the wizard offers selecting a folder to which the application will be installed. Press Install to start installing the application.
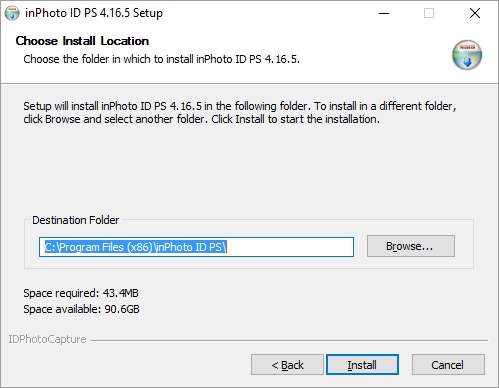
Step 5. Then, the application installation window will appear. The installation process may take some time. Please wait until it has completed. After the installation has completed, the wizard will automatically move to the next step.
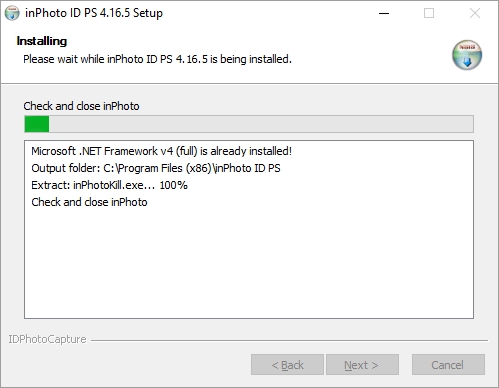
Step 6. The next action the wizard will offer creating a desktop shortcuts for inPhoto ID PS and for PS Module. The application shortcut is added to the Start menu and to the list of TWAIN drivers in any case during the installation. If you also wish to add the shortcuts to the desktop, press Yes, if the shortcut in the Start menu is enough, press No.
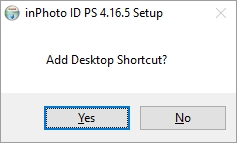
Step 7. At this step, the wizard informs you that inPhoto ID PS uses a special driver for the camera remote control. The driver is included into the installation kit and will be installed along with inPhoto ID PS.
When the camera is first connected, the operation system will automatically add the driver installation for the specific connected camera. At this moment, the driver installation window will be shown on the screen. The driver installation will not be performed during further camera connections.
Press Next to continue the installation.
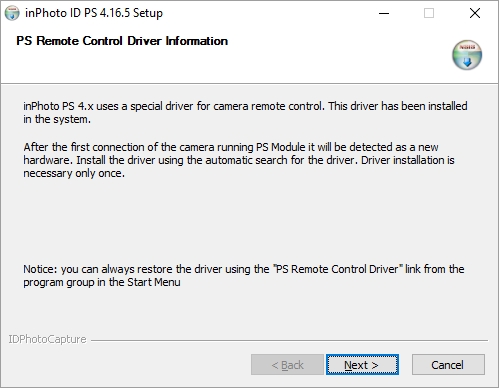
Afterwards, you will always be able to re-install the driver using the "PS Remote Control Driver" reference in the Start menu -> the inPhoto ID PS group menu.
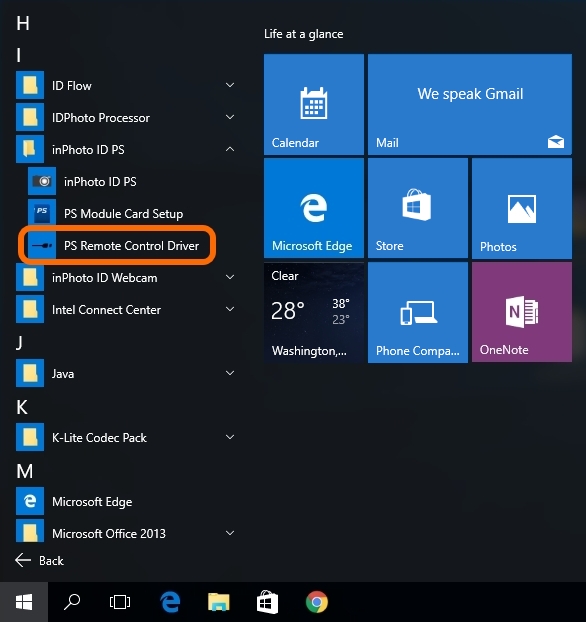
Step 8. This is the last step of the wizard. Here, it informs you that the application is installed on the PC and offers to prepare the memory card for working with inPhoto ID PS.
If you have not prepared the memory card earlier, do it now because PS Module should be installed on the camera memory card for inPhoto ID PS to initialize the camera and be able to control it.
To start preparing the memory card, leave the Prepare SD Card for inPhoto ID PS option enabled and press the Finish button. After closing the installation wizard, the memory card preparation wizard will be automatically started. The following chapter "Memory Card Preparation" gives a detailed description of how to prepare the memory card.
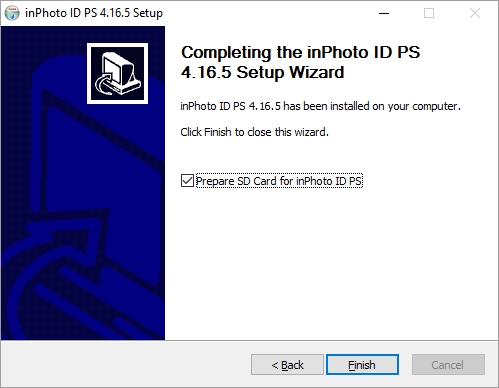
If you have already prepared the memory card, disable the Prepare SD Card for inPhoto ID PS option and also press the Finish button.