Running Paint.net in the automatic mode allows opening images in the editor immediately after processing without any interim actions by the user.
Let's demonstrate the operation of Paint.net in the automatic mode.
For this purpose, open the File menu > Options > External tools tab in IDPhoto Processor and set the Execute after processing setting.

text
Execute after processing setting can be set only for one application at a time. If you assign Execute after processing first for one application and then for another one, then at the moment of setting the parameter for the second application, it will be automatically disabled for the first one.
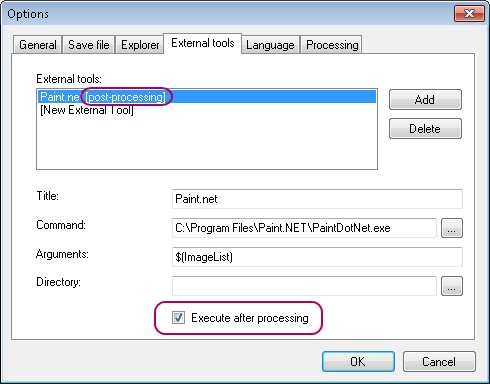
The [post-processing] option will appear in the application list next to the Paint.net title. It informs you that the automatic running after processing for the application is enabled. Then, we select several photos and run the processing process, for example, through Process to File.
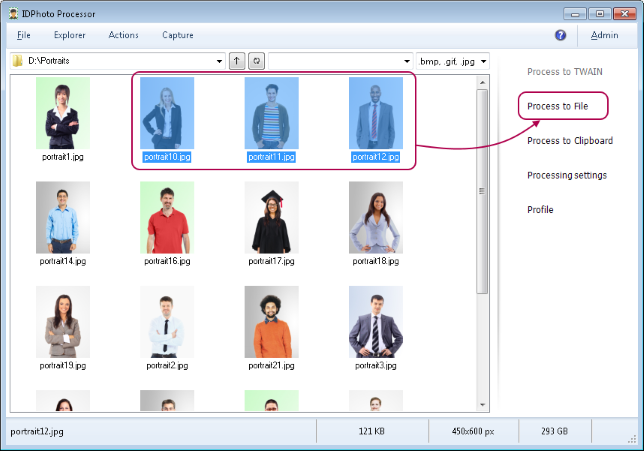
Further application behaviour depends on the processing process settings. It should be reminded that they are located in the File menu > Options > Processing tab.
Thus, if the Show processing window setting is set to Always, the setting dialogue will be called up for each photo being processed.
Upon the Show if necessary value set, the setting dialogue will be called up only for photos whose processing requires a user's participation.
If the Never value is chosen, the dialogue will not be called up.
More details may be found in the General Settings section.
After the processing, the first image will be opened in Paint.net.
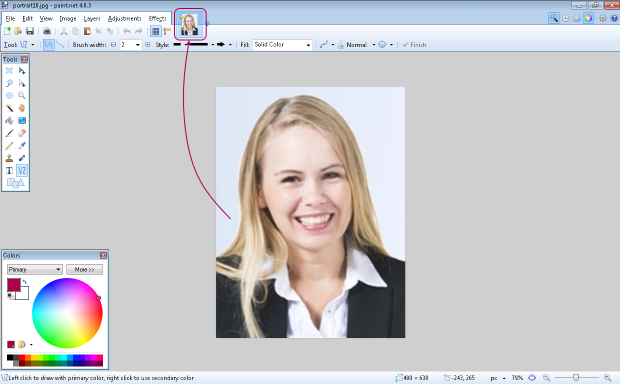
At this time, a completion waiting window for the external application operation will appear in IDPhoto Processor.
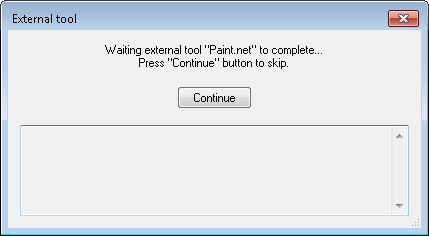
The waiting window will close automatically after completion of the external application operation. This mode is useful when working with command line utilities. If an external application is to be left running, press Continue to go on working with IDPhoto Processor. In our example, it is more convenient to process and open all images at once in the editor, so we'll return to IDPhoto Processor and press Continue in the dialogue window. Now, IDPhoto Processor will not wait for Paint.net being closed, but will move on to processing the next photos.
The result can be seen in the picture below.
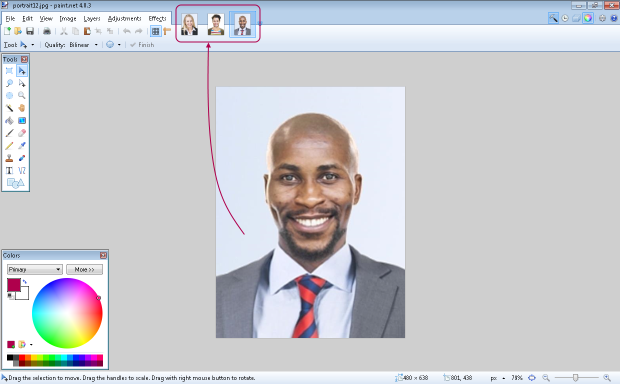
Upon completion of the processing, IDPhoto Processor will display a message informing on successful completion of the process as well as on the number of images processed, the number of those processed successfully, of those on which no face has been detected and of those with processing cancelled.
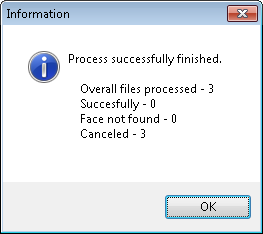
You can see from the message that the number of photos processed corresponds to the number of photos opened in the editor.