To create a profile, do the following:
1. Select the New Profile item in the Admin main menu.
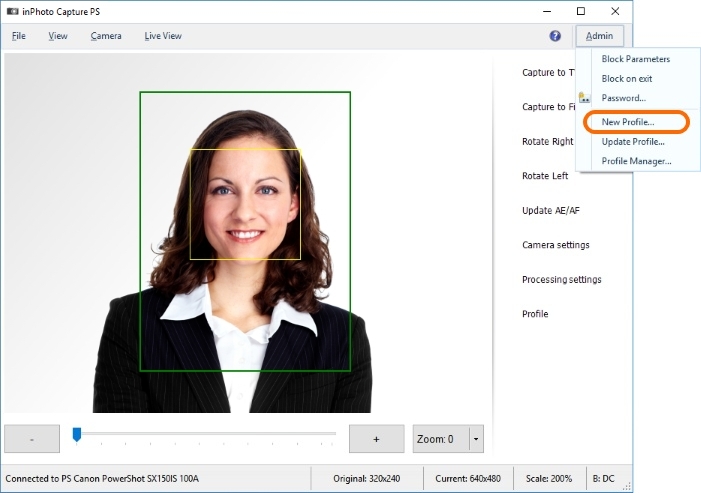
2. In the appeared wizard window, check the required set of settings.
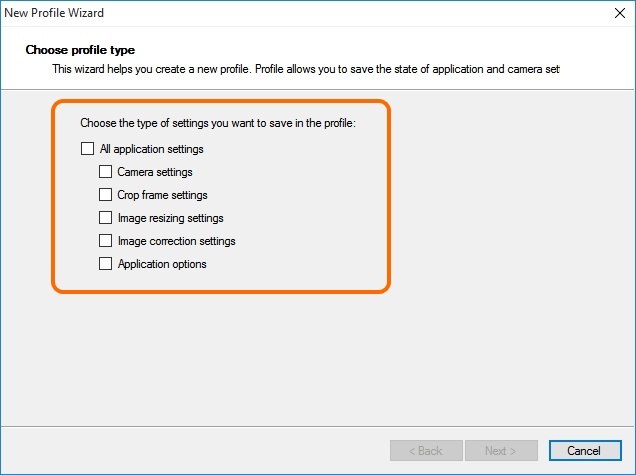
All application settings save all application settings contained in all located below sets of settings.
Camera Settings save the settings placed in the Camera Settings window. The window can be addressed from the main menu View > Camera Settings or from the side menu with the Camera Settings button. The enlarging (zoom) is also controlled from the application main window.
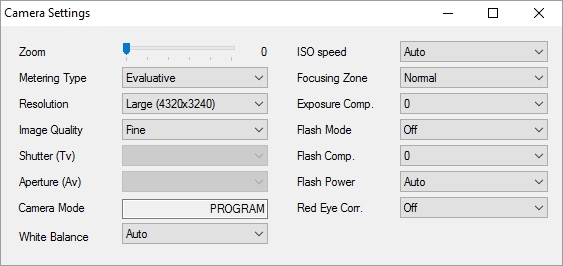
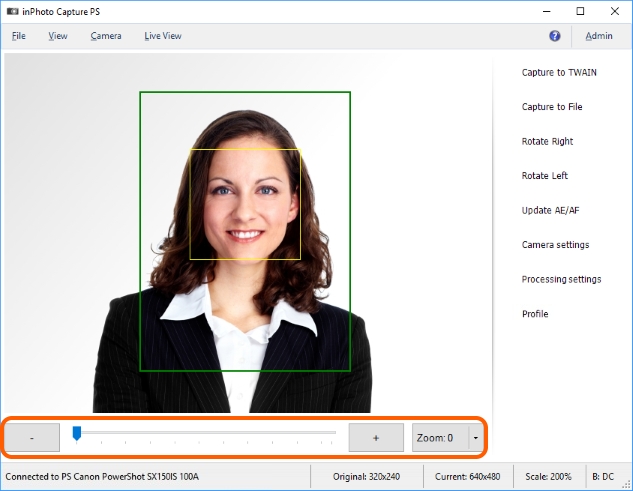
Crop frame settings save settings of image construction. Settings of image construction include settings of the size, shape, position of the face frame and of the crop frame. Frame settings can be found in the ID Image Processing dialogue of the toolbar under the window Source Image and of the Frame tab.

Please remember that the ID Image Processing dialogue may be called up from the File menu > Processing settings or from the side menu by the Processing settings button. The Processing settings button from the side menu may be hidden if the main window of the program is switched to compact mode. To change window mode, please open the context menu on the preview and select View > Window Mode. For more details on main window modes, please see the Main Window Mode chapter.
You can find out more on the crop frame settings in the ID Image Processing dialogue and Frame Setting sections.
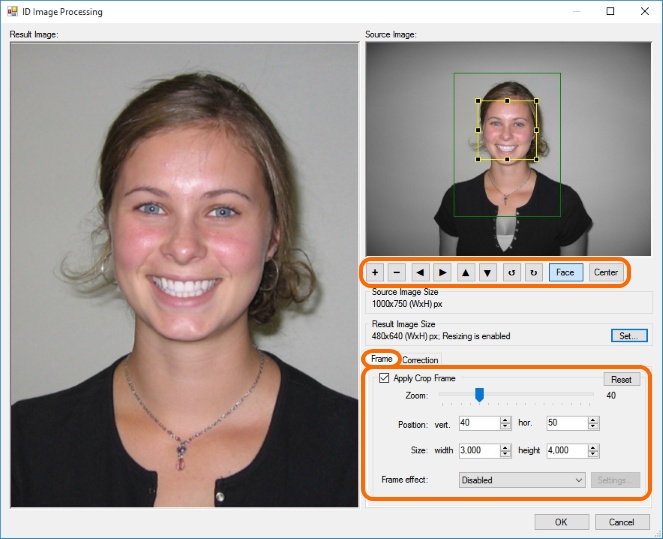
Image resizing settings save settings of the resulting image size, i.e. the image after processing. The settings of the resulting image size are located in the Result Image Size section of the ID Image Processing dialogue. More details on image compression parameters after processing may be found in the Processed Image Size section.
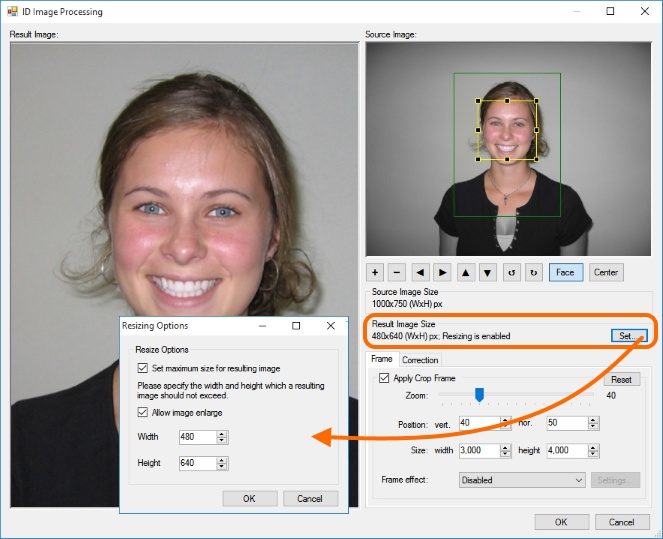
Image correction settings save such image settings as brightness, contrast, gamma, sharpness and grayscale. In inPhoto Capture PS, there are also the background settings in this set.
Image correction settings are located in the Correction tab of the ID Image Processing window. More details on image correction settings may be found in the Image Correction section.
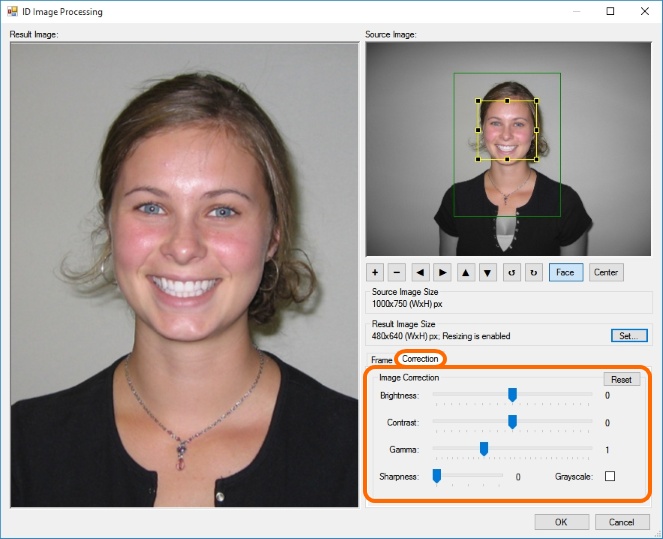
The background settings are available from the main menu File > Background. The processing is usually used when shooting objects. Please see the Background Correction section to get more details on it.
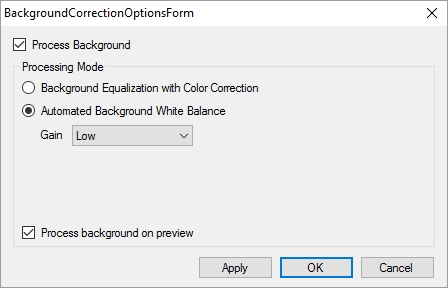
Application options saves all the settings present in the Options window. Please remember that the settings window is accessible from the main menu File -> Options.
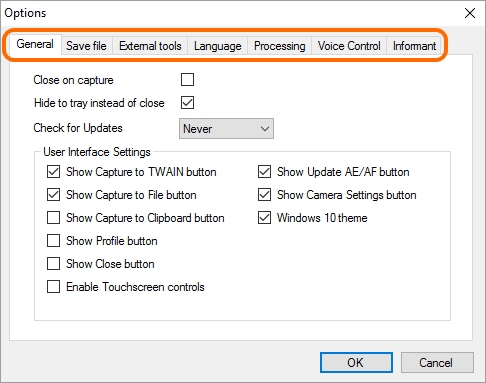
You can know what settings are included in a menu item using the profile manager. The profile manager is located in the Admin main menu > Profile Manager. Further details on the profile manager may be found in the Profile Manager chapter.
3. Let's complete the process of profile creation.
After you have selected the settings that you want to save in the profile press Next. Enter the title of the future profile in the opened window.
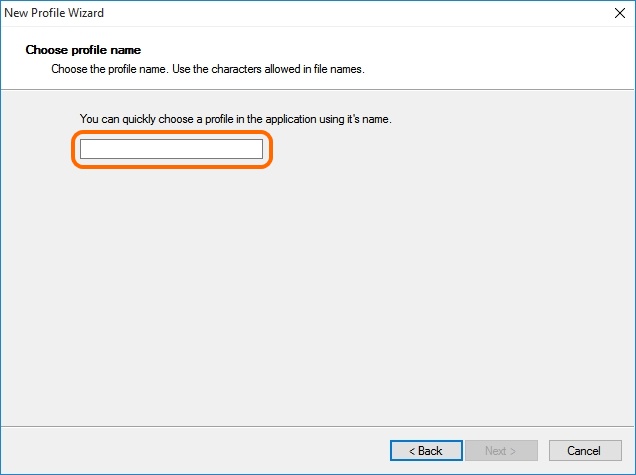
4. Then press Next again. It’s done! The profile has been created.
Enter the profile manager to see the created profile.